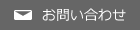| ・WindowsXPの場合 |
C:\Documents and Settings\All Users\Application Data\Softeng\PanelTypewriter\data\Layout |
| ・WindowsVistaの場合 | C:\ProgramData\Softeng\PanelTypeWriter\data\Layout |
| ・Windows7の場合 | C:\ProgramData\Softeng\PanelTypeWriter\data\Layout |